Upon initial login, if the user has no devices associated with their account, they will see the screen below which prompts them to add a device.

This device will default to a “Callable Number”.
At a minimum, in most cases, this should be updated to a “Callable and Textable Number”.
Users should also go through the process of sending a test message in this menu on initial login.
Users should also set their Device Schedule
Ensure you have your device set up to allow push notifications for the app.
Editing an existing device on the mobile app, Adding an additional device and Setting Device Schedule
Once logged into the app, click the center the top of the screen to view the drop down menu, then select "My Profile"
Select “My Devices”. From this view, you may edit an existing device or add a new device with the plus icon in the upper right corner.


To edit an existing device, select the device you would like to make changes to.
From this view (below), you may edit the nickname, type and phone number, as well as test your notifications.
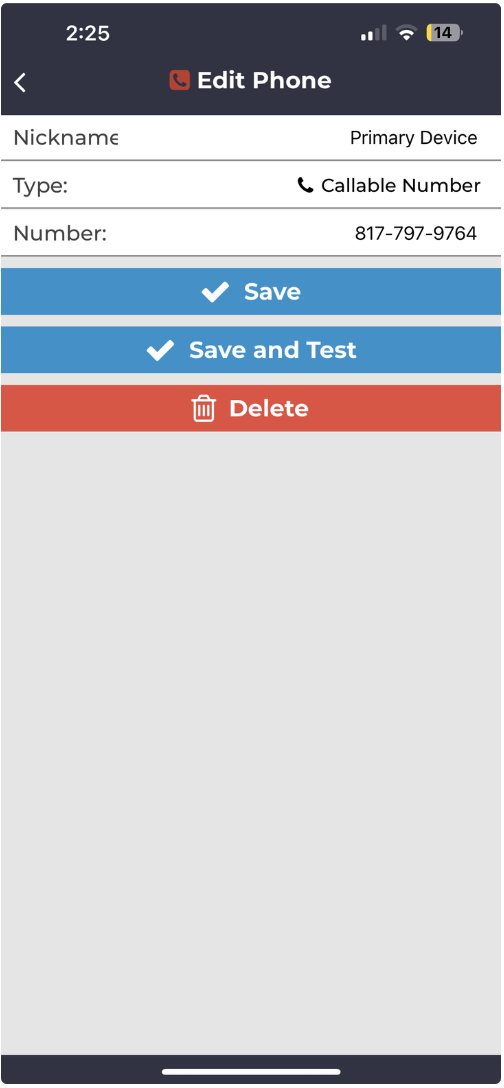
Edit device Type by clicking the Type row, selecting from the available options, click save icon to save your selection:
Callable - device number will only receive the push notification and phone calls for Urgent Message alerts
Callable and Textable - device number will receive the push notification and either calls or texts as specified by the user for Urgent Message alerts
Textable - device number will only receive the push notification and text messages for Urgent Message alerts
Select “Save and Test” and select whether to send to the Callable Number or Textable number and send a test message or call. A prompt will ask if you received the test message or call, please select “Yes” or “No” as appropriate.
Setting your Device Schedule
- Navigate to “Device Schedule” from the “My Profile” screen from the main menu
- Click the “+” icon in the top right to add a schedule
- To ensure you always receive urgent messages set the Start and End time as pictured below. You can quickly set the End Time by selecting “Next Day” and clicking the save icon.
- Ensure Push notifications is set to Yes

Choose Primary, Secondary, Tertiary contact options (these may all be the same device/method)
Cell phone icon = system will text
Standard phone = system will call you
After choosing Primary, Secondary, and Tertiary contact options, select “Save Schedule”.

