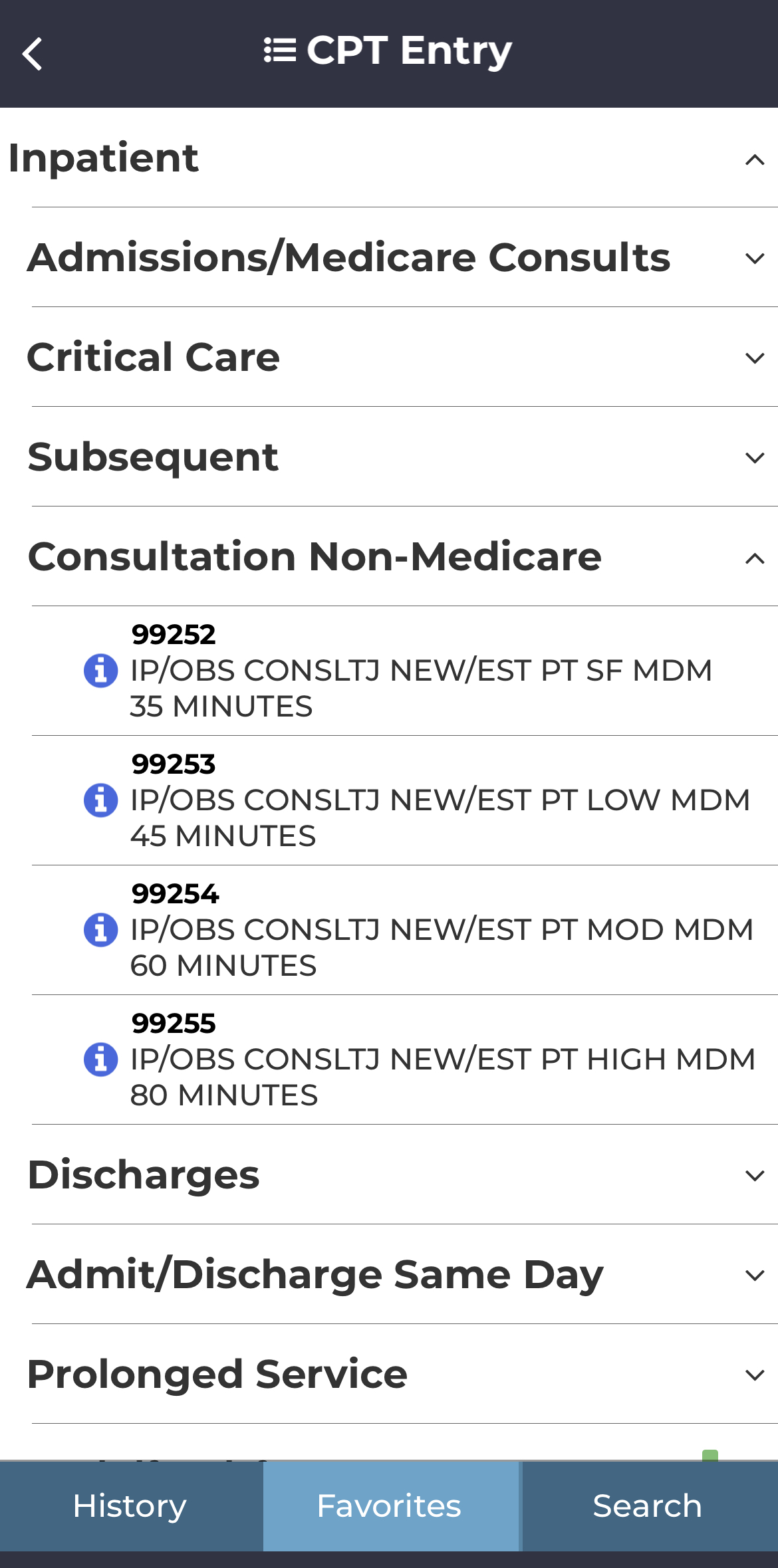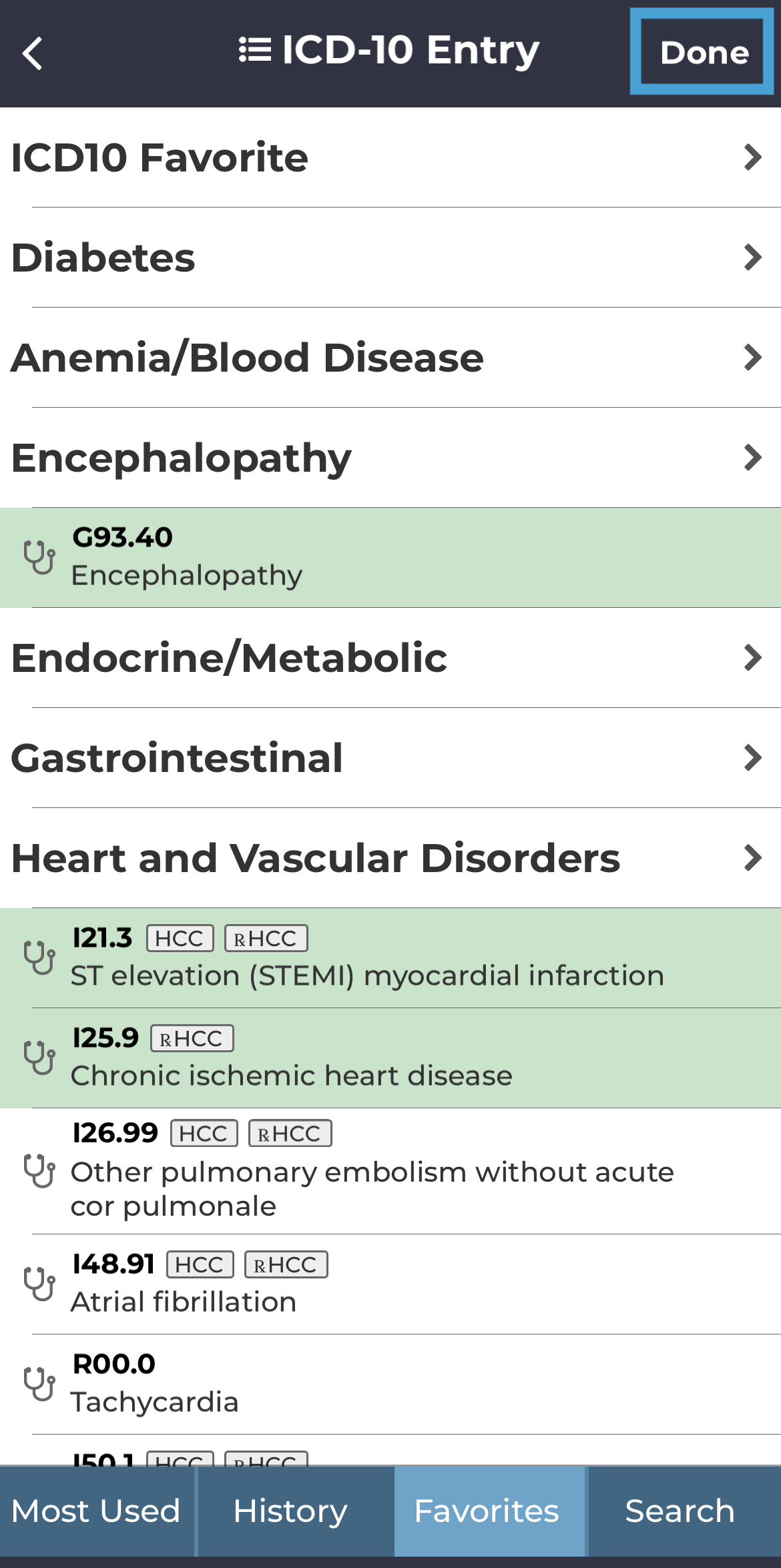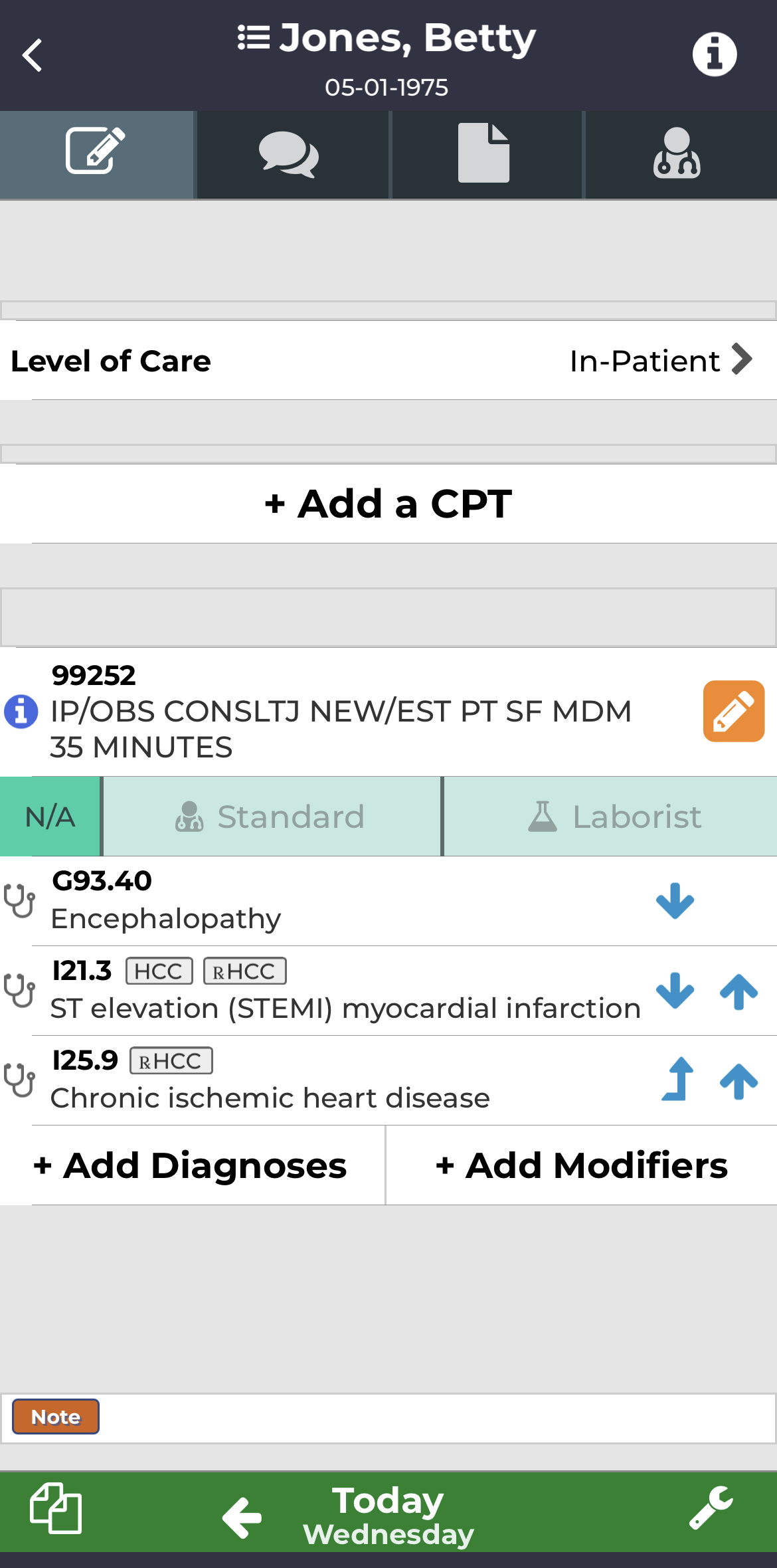This article outlines a typical workflow that a provider would use to enter and edit charges within the Charge Capture by MDTech mobile app.
Entering Charges
Log into the app and navigate to the census. From the census, find the patient for which you’d like to enter charges and click their name – this will bring you to the encounter view. Be sure the date at the bottom reflects the date of service you would like to enter charges for.
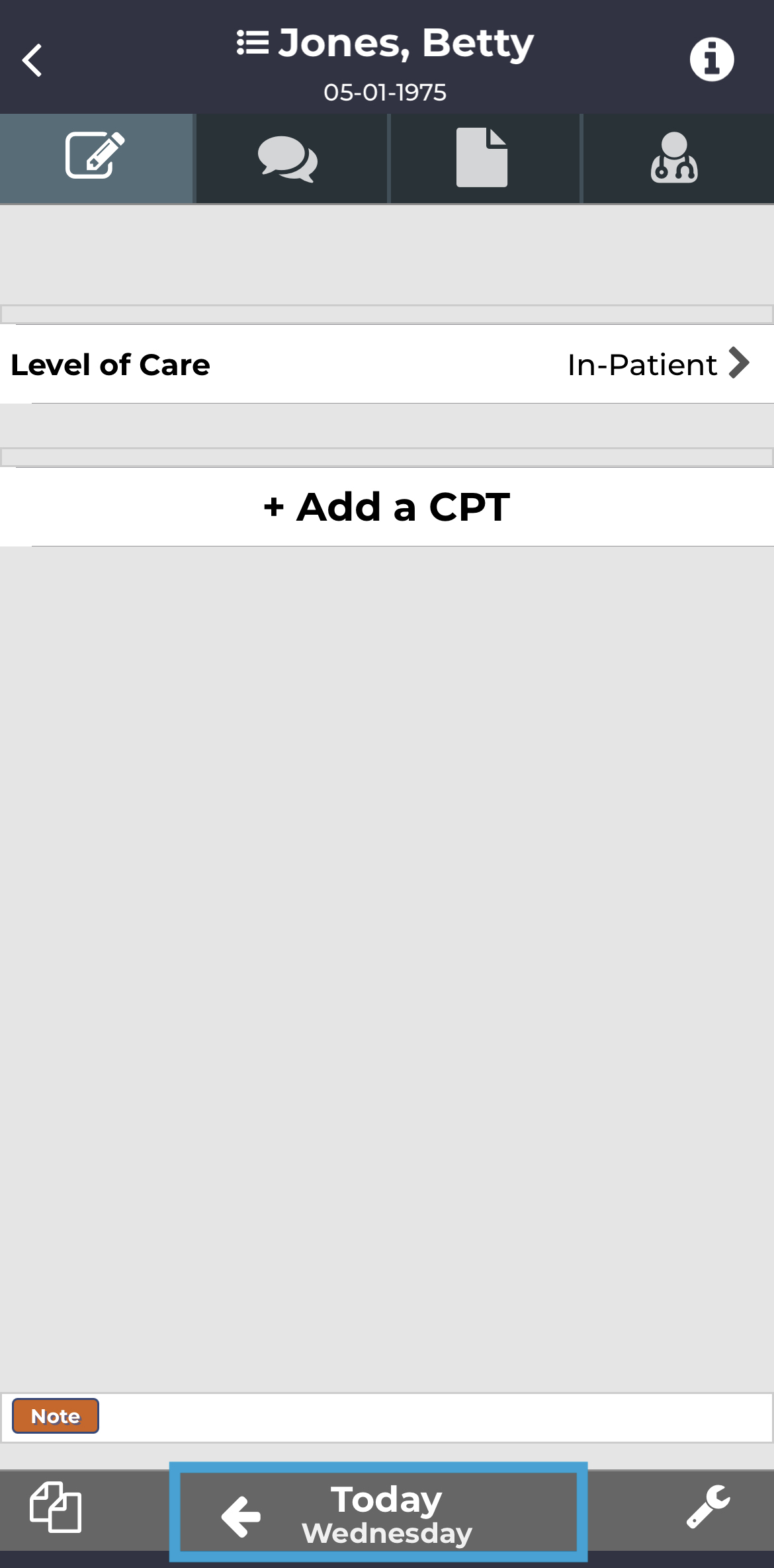 Click “Add CPT” - this will bring you to the CPT entry. CPT codes are organized in three tabs at the bottom of the screen to help you find what you’re looking for.
Click “Add CPT” - this will bring you to the CPT entry. CPT codes are organized in three tabs at the bottom of the screen to help you find what you’re looking for.- “Favorites” shows drop down lists that are set up by your administration; these are group-wide favorites, so you and your colleagues can see the same drop down options here.
- “History” will show any CPT code previously associated with this patient encounter, entered by you or one of your colleagues.
- “Search” allows you to search for a CPT code by keyword or by the code itself
Once you find the CPT code you’d like to use, select it – it will turn green and take you directly to the ICD-10 entry screen.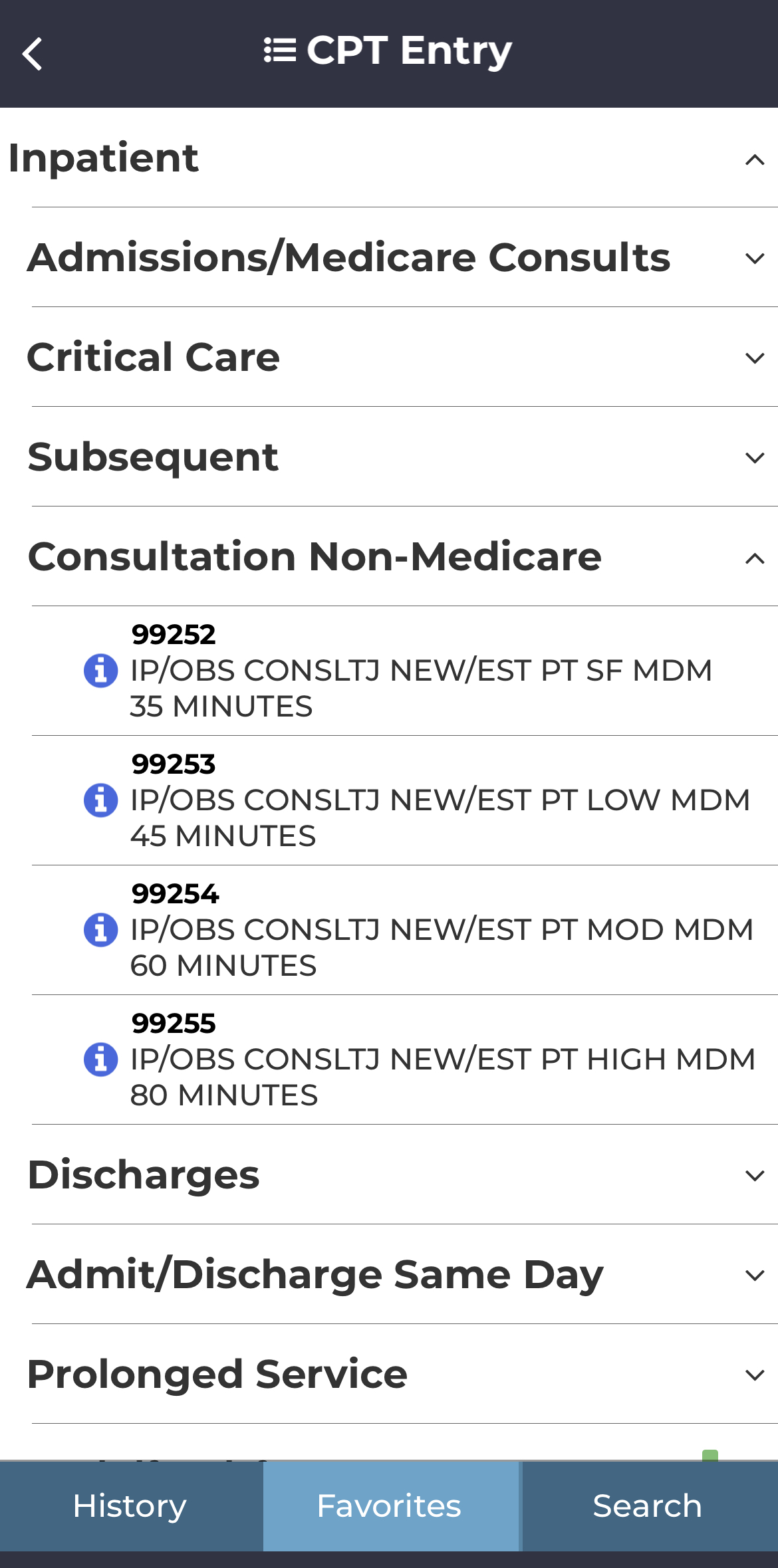
The ICD-10 entry screen is organized very similar to CPT entry – with tabs showing History, Favorites, and Search. One extra category you’ll see here is “Most Used” - this will be empty when you begin using the app, but will populate as time goes on with any ICD-10 code that you most often use.
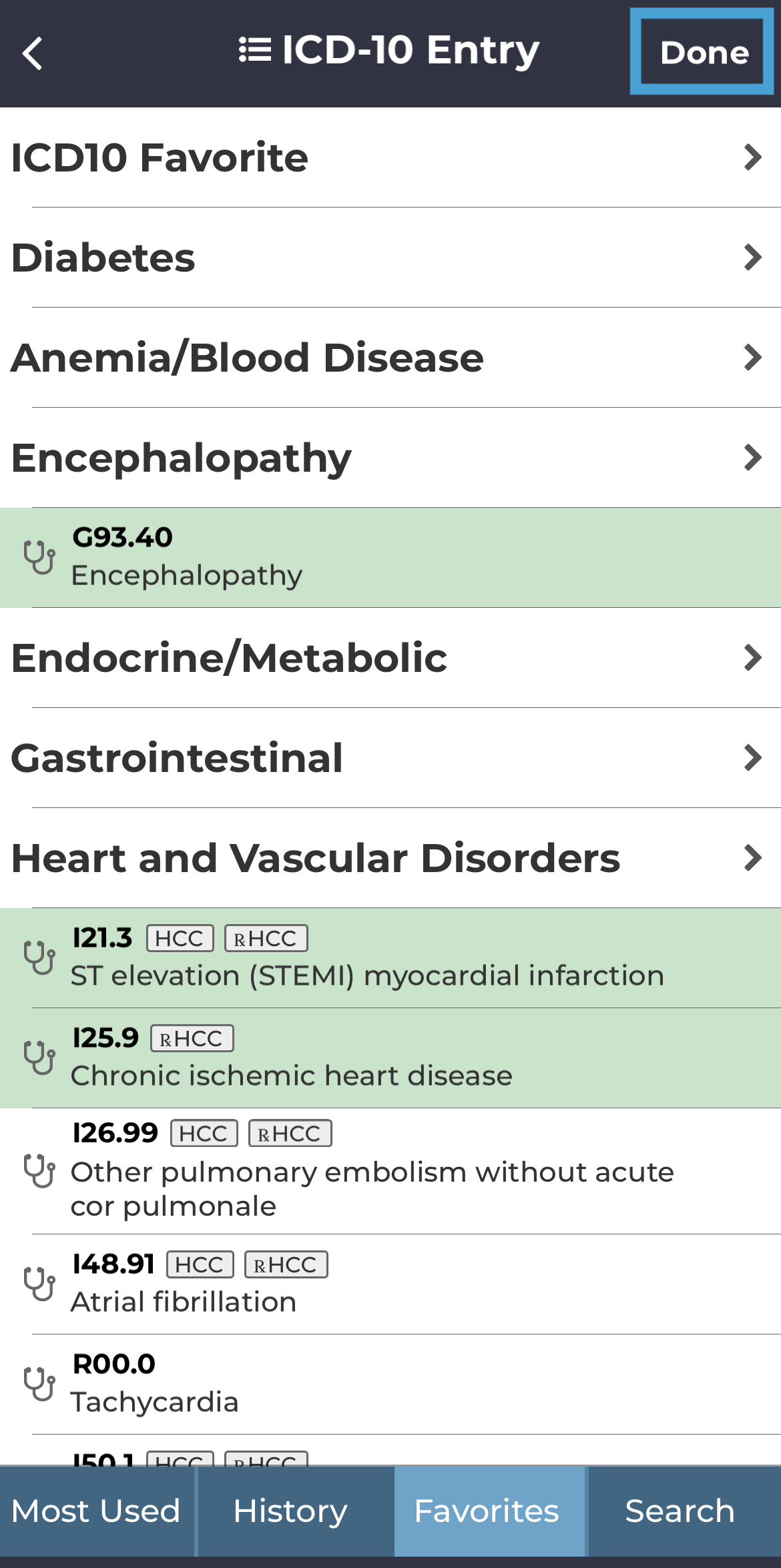
Once you select “Done” you will be taken back to the encounter view. Note that your charges now show with CPT code at the top and ICD-10 listed below. The date at the bottom of the screen will now be green to show that you have successfully added charges to this date of service.
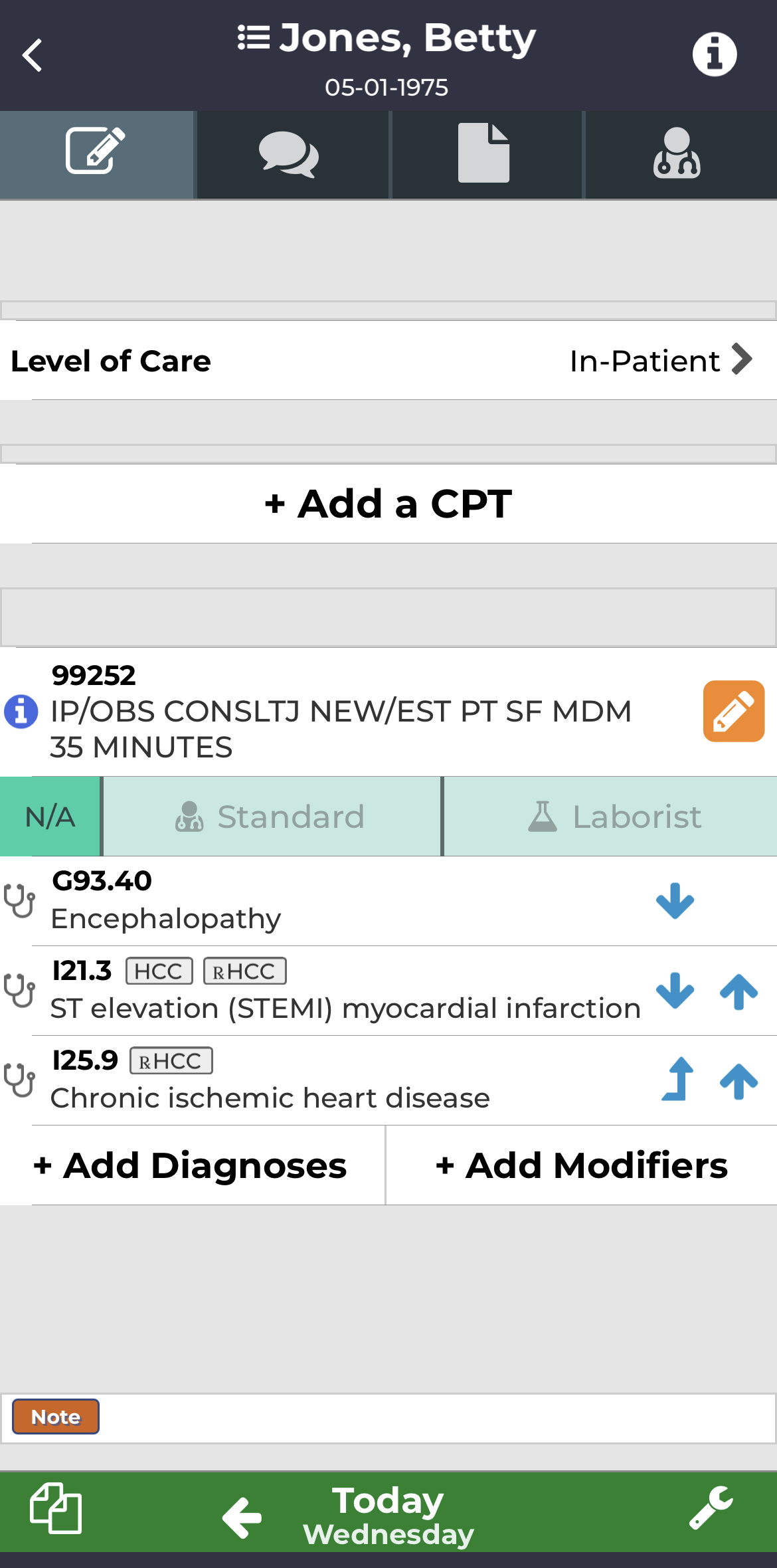
Tip: Once the charges have been added there is no save or submit button, they will be saved automatically.
Editing Charges
- Navigate to the patient on which you’d like to edit existing charges and click their name – this will bring you to the encounter view where you should see your existing charges listed.
- To edit the CPT code without editing ICD-10 codes, click directly on the CPT or use the orange pencil icon – this will take you back to the CPT entry screen where you can select a new CPT code to replace the existing one without having to re-enter your ICD-10 codes.
- CPT or ICD-10 codes can be deleted by swiping right or left on the code itself – this will bring up a red “x” that will delete the code when selected.
- To add additional ICD-10 codes or add modifiers, select “Add Diagnoses” or “Add Modifiers” - this will take you to your ICD-10 entry screen or your modifier selection screen respectively, where you can search the desired code and click to add it.


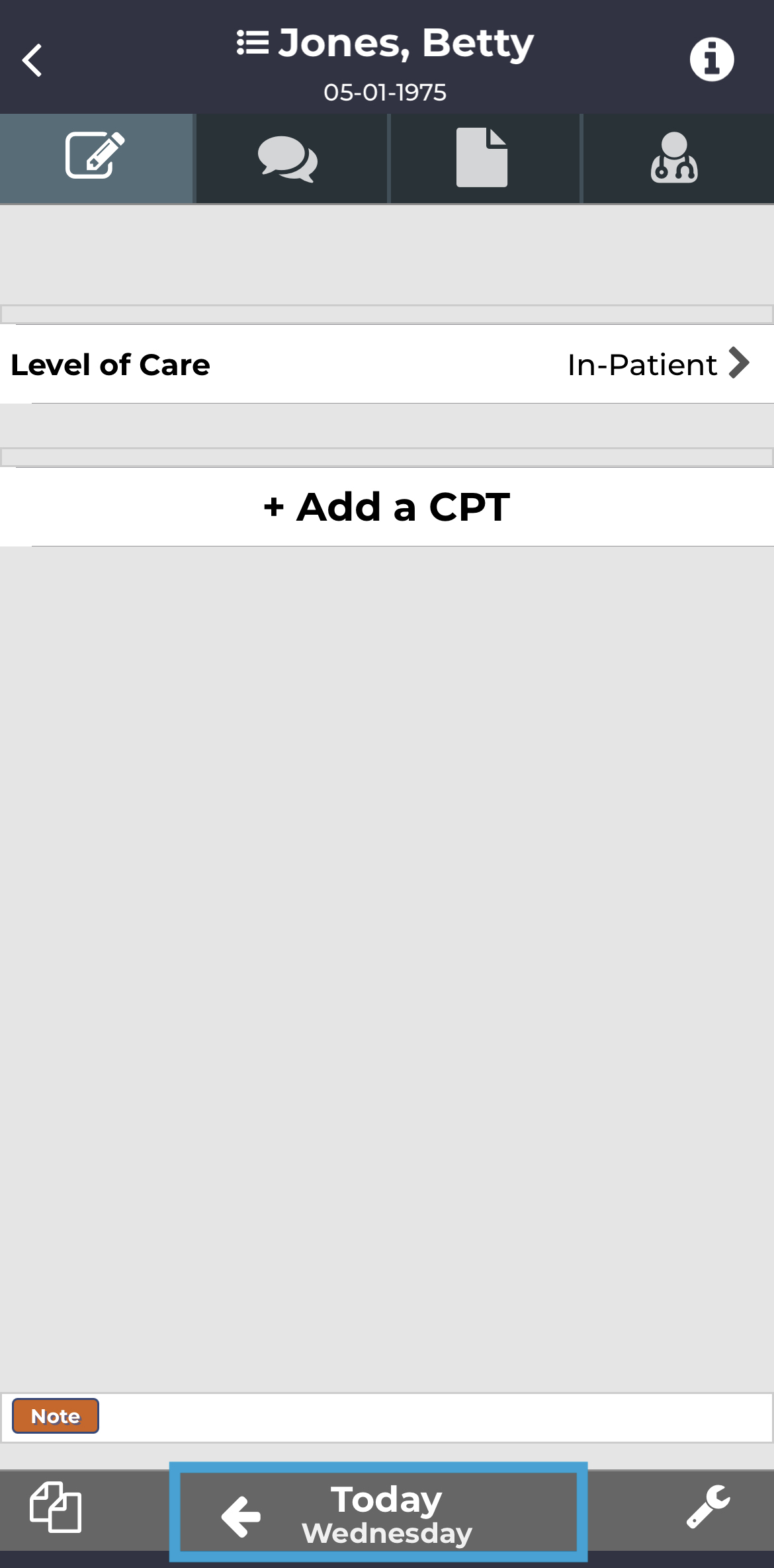 Click “Add CPT” - this will bring you to the CPT entry. CPT codes are organized in three tabs at the bottom of the screen to help you find what you’re looking for.
Click “Add CPT” - this will bring you to the CPT entry. CPT codes are organized in three tabs at the bottom of the screen to help you find what you’re looking for.